主要用于介绍如何在OptiBPM中创建一个简单的多模
干涉耦合器,主要步骤如下:
�T9&�bY>f? • 定义MMI耦合器的
材料;
2~RG\�JWTA • 定义布局设定;
+'!Y[7|9iv • 创建一个MMI耦合器;
,'>�O#kD�
• 插入输入面;
&@�/25�Y2 • 运行
模拟;
�y����sFp` • 在OptiBPM_Analyzer中预览模拟结果。
_"�G.�/�X� 5�2#A�c;Y� 1. 定义MMI耦合器的材料
w[Q)b(�)� 为了定义MMI耦合器的材料,需要进行如下操作:
8N9X1Mb��| 1) 通过File-New打开“初始性能对话框(Initial Properties)“
D=:�O�^<�� 图1.初始性能对话框
~(K{D
D7[N x�5%x""VEK 2) 点击图1中的“轮廓和材料(Profiles And Materials)”以激活“轮廓设计窗口(Profile Designer)”
?���<6yKxn 图2.轮廓设计窗口
>�
,;<Bz|X �H/N4t�Wk" 3) 右键单击图2中材料(Materials)标签下的“电介质(Dielectric)“,选择New以激活电介质材料创建窗口
m�\e?'-(�s O7lF�g;9c` 图3.电介质材料创建窗口
>S'I�rnH'! ��9���q_c` 4) 在图3中窗口创建第一种电解质材料:
�j6DI$tV�~ − Name : Guide
5Sz}gP(�' − Refractive Index (Re) : 3.3
V�3c7��F4\ − 点击“Store”以保存创建的第一种电解质材料并关闭窗口
S�gq?r-Q.� 图4.创建Guide材料
dBEm7�.nh O8)N`#1�>+ 5) 重复步骤3)和4),创建第二种电解质材料:
}B�@44HdY� − Name : Cladding
�$c�}-/U 8 − Refractive Index (Re) : 3.27
�~NG+DyGa= − 点击“Store”以保存创建的第一种电解质材料并关闭窗口
LGT�?/�gup 图5.左图为创建Cladding材料,右图为材料创建成功后电解质材料标签下的显示 5`p>BJ+��n
�`/JuIt�L- 6) 双击Profiles标签下的Channel-Channel1,进入通道编辑窗口,构建通道:
|V�Qm�B/a� − Name : Guide_Channel
��-~v�1��@ − 2D profile definition: Guide
]'5 G/H5?; − 点击“Store”保存创建的通道并关闭通道编辑窗口,关闭Profile Designer窗口
Er@�O�mN�T 图6.构建通道
�Q?/qQ}nNw 2. 定义布局设定 �"WZ�|���� 为了定义布局设定,需要在“初始性能对话框(Initial Properties)”窗口进行以下操作:
7�mtX�/w�9 1) 点击“默认波导(Default Waveguide)”标签
�!���q5qA* − Width:2.8
��p,7,
�tx 注意:所有的波导将会使用此设定以作为默认厚度
z4{�:X Da� − Profile:Channel-Guide
�2sH�1)�,\ ]8C�gHT[^7 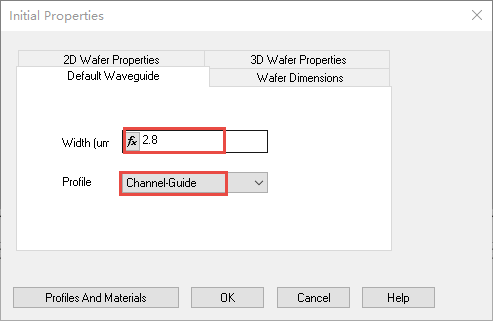
图7.默认波导标签下“Width”以及“Profile”设置
�{�3�!E8�~ 2) 切换到“晶圆尺寸(Wafer Dimension)”标签:
52t6_!�y+V − Length:5300− Width:60
QJ2�D ��C� 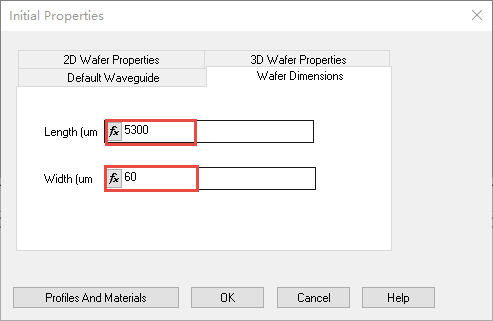 r1/9BTPKdJ
r1/9BTPKdJ 图8.设置晶圆尺寸
I'0{��Q`} 3) 切换到“2D晶圆属性(2D Wafer Properties)”标签:− Material:Cladding
C�1�o^$Q|j − 点击OK以激活布局窗口
Fx� �)�BMP 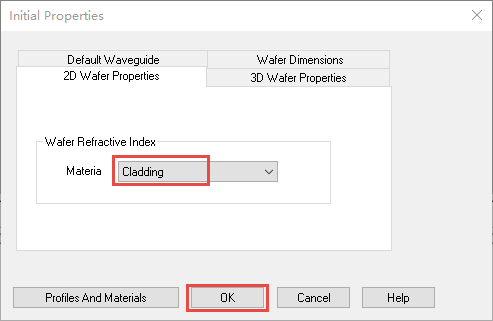
图9.晶圆材料设置
�M.�\V/OX� 4) 布局窗口
OT�zuOP�8� 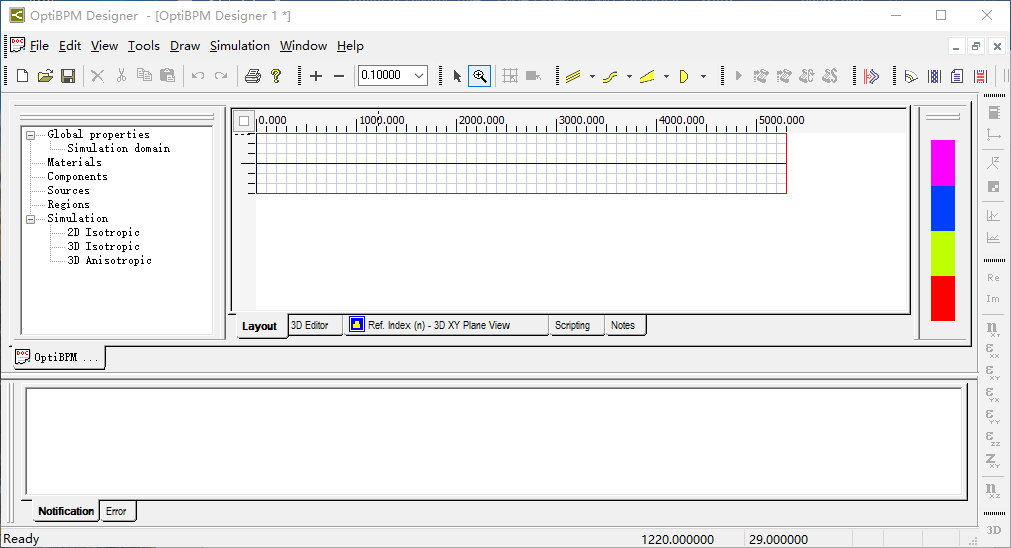 3��@\J#mR
3��@\J#mR
图10.默认情况下布局窗口显示
R�*�DQLBWc 5) 调整显示比率,以便更好进行波导
结构布局设置:− View-Layout Options以激活布局设置选项窗口
�hGJ�AN�A� − Display ratio : Z=40,点击OK,如图11所示− 调整缩放比率为0.6 ,最终布局显示如图12所示
.FC|~Z1T<F 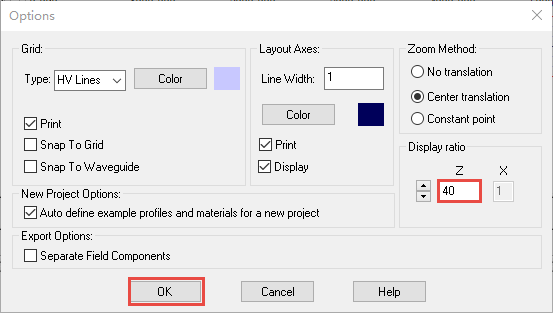 �XeX`�h�_�
�XeX`�h�_� 图11.调整Z方向和X方向的显示比率
tn�}M���Ko 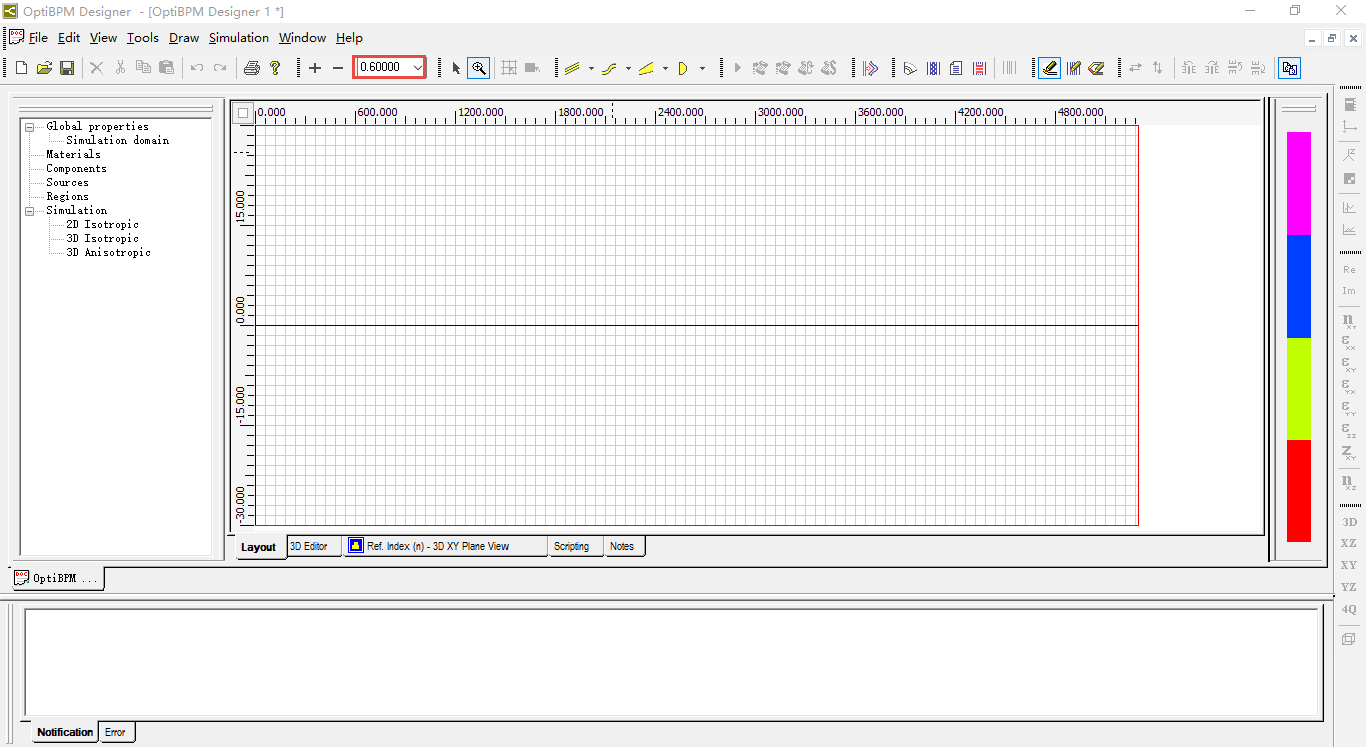 �I�&;9���
�I�&;9���
图12.最终布局显示
;b!q�t-;.< 3. 创建一个MMI耦合器 为了构建一个MMI耦合器,需要进入如下操作:
+
�f,Kt9Cy 1) 在“绘图(Draw)”菜单下选择“线性波导(Linear Waveguide)”或者在波导栏 下选择线性波导2) 当鼠标指针变为十字叉时,点击布局窗口左侧,并向右侧拖拽波导后松开鼠标,以生成第一个线性波导
]�i\;#pj}� 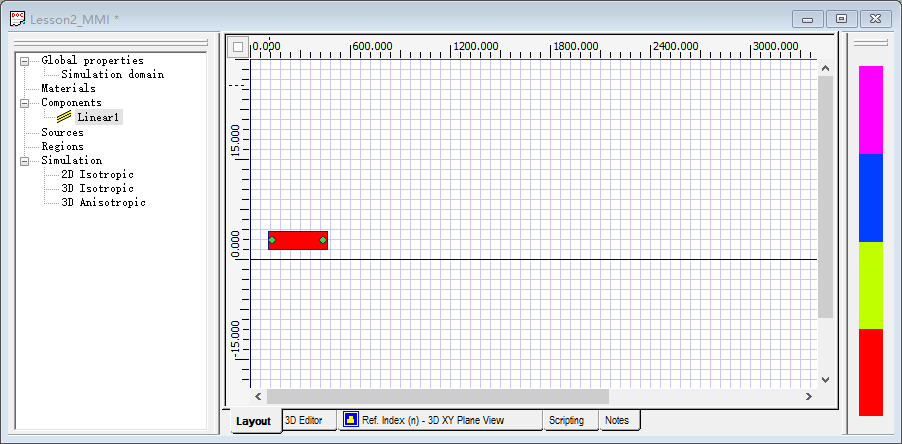 z]R%'LG�u�
z]R%'LG�u� 图13 .绘制第一个线性波动
�Z}�S�7%m� Z�):�N�d�9 9�q�Ukw&}H